ABT ( နည္းပညာမွ်ေဝသူ )
Thursday, October 15, 2015
သင့္ရဲ႕ ANDROID DEVICE နဲ႔ IPHONE မေပ်ာက္ဆံုးခင္ ႀကိဳတင္ ကာကြယ္ထား ရမယ့္ နည္းလမ္း (၉)ခု
မိမိဖုန္းကို ပ်က္စီးေစတဲ့ အေလ့အက်င့္ဆုိးမ်ား
Big Bag (New Alblum)
iOS 9.0.2 ကို Jailbreak ျပဳလုပ္နည္း
Sunday, July 19, 2015
Un Jailbrake လုပ္နည္း
ယခင္က iOS version update အသစ္ထြက္လုိ႕ ယင္း update ကုိျမွင့္ခ်င္တယ္ဆုိရင္ Jailbreak လုပ္ထားေသာ iOS Device ေတြအေနနဲ႕ device မွတုိက္ရုိက္ျမွင့္နုိင္တဲ့ OTA update လုပ္လုိ႕မရေတာ့ပါဘူး။ ယင္းအတြက္ ကြန္ပ်ဴတာကေနတစ္ဆင့္ပဲ iOS Firmware update အသစ္ကုိ Update လုပ္ရပါတယ္။ ယခုေတာ့ iOS Jailbreak Device မ်ားအတြက္ Cydia ကုိဖန္တီးခဲ့သူ Saurik က Jailbreak လုပ္ထားေသာ iOS Device မ်ားကုိ Un-Jailbreak ျပန္လုပ္နုိင္ေသာ Cydia Impactor အမည္ရ Cydia Tweak ကုိထုတ္ေပးလုိက္ျပီျဖစ္သည္။ ဒီ Tweak ကုိသုံးျခင္းအားျဖင့္ iDevice ကုိ Jailbreak မလုပ္ရေသးခင္အေနအထားသုိ႕ျပန္လည္ေရာက္ရွိေစျပီး OTA update ကုိလည္း device မွပင္လြယ္ကူစြာ update ျပန္လည္ျပဳလုပ္နုိင္မည္ျဖစ္သည္။
ယင္း Cydia Tweak သည္ (လတ္တေလာတြင္ iPod touch 6 မွလြဲျပီး) iOS 8.3 ႏွင့္ iOS 8.4 တင္ထားေသာ iOS Device မွန္သမွ်ကုိ Un-Jailbreak အေနအထားသုိ႕ျပန္လည္ျပဳလုပ္ေပးနုိင္သည္။ သုိ႕ေသာ္ Device အတြင္းရွိ Data မ်ားကေတာ့ အကုန္ပ်က္ျပီးဘာမွမသြင္းရေသးခင္အေနအထား ၊ အသစ္အတုိင္းျပန္ျဖစ္သြားမွာပါ။ ဒါေၾကာင့္ Cydia Impactor ကုိသုံးျပီး Un-Jailbreak ျပန္မလုပ္ခင္ မိမိရဲ႕ iDevice ထဲက Data မ်ားကုိ ကြန္ပ်ဴတာက iTunes နဲ႕ခ်ိတ္ဆက္ျပီး Backup အရင္ရယူထားပါ။
လုပ္နည္းကေတာ့
မိမိရဲ႕ iDevice မွာ အင္တာနက္အရင္ဖြင့္ထားပါ။
Cydia ထဲကုိ၀င္ျပီး refresh အရင္လုပ္ပါ။
ျပီးလွ်င္ Cydia App ထဲက Search box ကေန Cydia Impactor လုိ႕ရုိက္ထည့္ျပီးရွာပါ။
ေတြ႕ျပီဆုိရင္ Cydia Impactor ကုိ Install လုပ္ပါ။ (မေတြ႕ေသးရင္ေတာ့ Cydia ကုိပဲ Refresh ျပန္လုပ္ပါ)
Install လုပ္ျပီးျပီဆုိရင္ေတာ့ Home Screen ေပၚမွာ Cydia Impactor ဆုိတဲ့ App ေလးကုိေတြ႕ရပါမယ္။
iOS ရဲ႕ Setting> iCloud ထဲကုိ၀င္ျပီး Find my iPhone ကုိ off ထားပါ။
ဖုန္းကုိအားသြင္းရင္းနဲ႕လုပ္ပါ။ (ဘက္ထရီအားနည္းေနခ်ိန္မလုပ္ပါနဲ႕)
ခုနကသြင္းထားတဲ့ Cydia Impactor ကုိဖြင့္ပါ။ Delete all data and unjailbreak device ကုိႏွိပ္ပါ။
Unjailbreak Process ျပီးသြားျပီဆုိရင္ iOS setup screen အေနအထားကုိျပန္လည္ေရာက္ရွိသြားပါျပီ။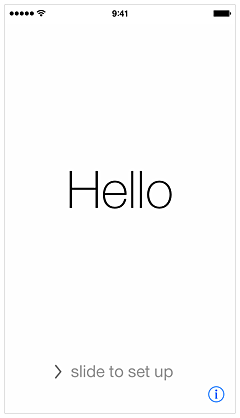
Step By Step Setup လုပ္ျပီးျပီဆုိရင္ေတာ့ Jailbreak လုပ္မထားတဲ့ Device အေနအထားနဲ႕ မိမိရဲ႕ iPhone/Pad/Pod touch ကုိျပန္လည္အသုံးျပဳနုိင္ျပီျဖစ္ပါတယ္။
အားလုံးပဲအဆင္ေျပၾကပါေစ။
သက္နုိင္စုိး (Myanmar Mobile App)
Wednesday, July 8, 2015
iphone Jailbreak လုပ္ၿပီး အသံုးဝင္ေစမယ့္ Tweak မ်ား
iOS 8.1.3 မွ iOS 8.4 အထိ TaiG Jailbreak Team မွ ေနာက္ဆုံးထြက္ရွိထားတဲ့ TaiG Jailbreak Tool ကုိအသုံးျပဳျပီး Jailbreak ျပဳလုပ္နုိင္ေနျပီျဖစ္ပါတယ္။ Jailbreak လုပ္တာကေတာ့ ဟုတ္ပါျပီ။ Jailbreak လုပ္ျပီးစအခ်ိန္မွာေရာ ကုိယ့္ရဲ႕ iDevice ကုိဘယ္လုိ Jailbreak Tweak ေတြအသုံးျပဳျပီး အလန္းဆုံးျဖစ္သြားေအာင္ ဘယ္လုိျပင္ဆင္ရမလဲဆုိတာကုိလည္း သိထားသင့္ပါတယ္။ ယခုေဆာင္းပါးမွာေတာ့ Jailbreak လုပ္ျပီးကာစသင့္ရဲ႕ iPhone ကုိအလန္းဆုံး ၊ အလွပဆုံးျဖစ္သြားေအာင္ ျပင္ဆင္ပုံ ၊ ျပင္ဆင္နည္းကုိေျပာျပေပးသြားမွာပါ။
Themes အေနနဲ႕ကေတာ့ ေအာက္မွာေပးထားတဲ့ Tweak ေတြကုိ ဖုန္းမွာသြင္းပါ။ သြင္းျပီးရင္ေတာ့ စိတ္ၾကိဳက္ ဒီဇုိင္းဆင္လုိက္ပါ။
- Muze Settings
- Glyphs CC Round
- Saber (Lancer Bottom)
- Indigo Icons
LockScreen အတြက္ ေအာက္မွာေပးထားတဲ့ Tweak ေတြကုိ ဖုန္းမွာသြင္းပါ။ Setting ေတြကေတာ့ အမ်ိဳးမ်ိဳးခ်ိန္ညွိနုိင္တာေၾကာင့္ ကုိယ့္စိတ္ၾကိဳက္ျဖစ္မယ့္ပုံစံအတုိင္းပဲ Setting ခ်ေစခ်င္ပါတယ္။ ေအာက္ပုံထဲကေတာ့ ေပးထားတဲ့ Tweak ေတြကုိသုံးျပီး Lock Screen ကုိနမူနာဒီဇုိင္းခ်ျပထားတာပါ။
- Groovylock
- Lock Glyph
- Kingdom Hearts Lock Glyph
- IfFound2 BETA
- LS Barebones – Tiny Mod
- Binary Keypad
- HotDog
HomeScreen အတြက္ကလည္း ေအာက္မွာေပးထားတဲ့ Tweak ေတြကုိ ဖုန္းမွာသြင္းပါ။ Setting ေတြကေတာ့ အမ်ိဳးမ်ိဳးခ်ိန္ညွိနုိင္တာေၾကာင့္ ကုိယ့္စိတ္ၾကိဳက္ျဖစ္မယ့္ပုံစံအတုိင္းပဲ Setting ခ်ေစခ်င္ပါတယ္။ ေအာက္ပုံထဲကေတာ့ ေပးထားတဲ့ Tweak ေတြကုိသုံးျပီး Home Screen ကုိျပင္ဆင္ေနတာပါ။
- Cylinder
- f.lux
- Flurry
- FolderEnhancer
- BytaFont 2 (Galette Font)
- DockShift
- Cornered
- Springtomize 3
- Slide2Kill8
- VirtualHome8
- Hideme8
- iBlanks
- RoundDock
- BetterFiveIconDock
- BetterFiveColumnHomeScreen
- ColorBadges
- Avix
- ReachApp
- Apex 2
- Power Tap
- BioLockDown
Notification Center အတြက္ကေတာ့ ေအာက္မွာေပးထားတဲ့ Tweak ေတြကုိသုံးျပီး Widget အသစ္ေတြထပ္ထည့္လုိ႕ရပါတယ္။
- Flurry
- TinyBar
- NCMeter
- SnapStats(App)
- DailyQuotes(App)
- BatteryDoctor(App)
StatusBar အတြက္ကေတာ့ ေအာက္မွာေပးထားတဲ့ Tweak ေတြကုိသုံးျပီး StatusBar ကုိအလန္းလုပ္နုိင္ပါတယ္။
- StatusbarWeather8
- StatusVol 2
- Zeppelin
- Akaline
- Apple Logo Akaline Battery
Control Center အတြက္ကေတာ့ ေအာက္မွာေပးထားတဲ့ Tweak ေတြကုိဖုန္းမွာသြင္းပါ။ Setting ေတြကေတာ့ အမ်ိဳးမ်ိဳးခ်ိန္ညွိနုိင္တာေၾကာင့္ ကုိယ့္စိတ္ၾကိဳက္ျဖစ္မယ့္ပုံစံအတုိင္းပဲ Setting ခ်ေစခ်င္ပါတယ္။ ေအာက္ပုံထဲကေတာ့ ေပးထားတဲ့ Tweak ေတြကုိသုံးျပီး Control Center ကုိနမူနာဒီဇုိင္းခ်ျပထားတာပါ။
- Uniformity2
- SimpleCenters
- CCSettings
- Corners
- Cistem Aperio
- CClean
- Flurry
Messages/Keyboard အတြက္ကေတာ့ ေအာက္ပါ Tweak ေတြကုိသုံးပါ။ 
- ShowCase
- Saber
- SleekKey
- SmoothCursor
- SmoothPop
- MessageCustomiser
- KeyboardVibrate8
အထက္ပါ ျပင္ဆင္မွုမ်ားအတြက္ ဖုန္းမွာအသုံးျပဳမယ့္ ေနာက္ခံ Wallpaper ကေတာ့ ေအာက္ပါပုံပဲျဖစ္ပါတယ္။
အထက္ပါ Tweak အားလုံးကုိ http://repo.hackyouriphone.org နဲ႕ http://apt.178.com တုိ႕မွာ free ရယူနုိင္ပါတယ္။
Tuesday, February 24, 2015
iPhone သံုးစြဲသူအမ်ားစု သတိမထားမိႏိုင္ေသာ ေမွာ္ဆန္သည့္ လုပ္ေဆာင္ခ်က္မ်ား
iPhone သံုးစြဲသူအမ်ားစု သတိမထားမိႏိုင္ေသာ ေမွာ္ဆန္သည့္ လုပ္ေဆာင္ခ်က္မ်ား
(၁) iPhone ကို လႈပ္ယမ္းၿပီး undo လုပ္ျခင္း
စာ႐ိုက္သည့္အခါ သို႔မဟုတ္ ဓာတ္ပံုတစ္ပံုကို ျပင္ဆင္မႈျပဳလုပ္သည့္အခါ အမွားအယြင္း တစ္စံုတစ္ရာ ျပဳလုပ္မိပါက ဖုန္းကို အနည္းငယ္ လႈပ္ယမ္းၿပီး undo ျပဳလုပ္ႏိုင္သည္။
(၂) Airplane mode သို႔ေျပာင္းၿပီး ဘက္ထရီကို လ်င္ျမန္စြာ အားသြင္းျခင္း
Airplane mode သို႔ေျပာင္းလဲျခင္းသည္ ႀကိဳးမဲ့စနစ္ႏွင့္ ဆယ္လူလာ အသံုးျပဳမႈကို ပိတ္ေပးေသာေၾကာင့္ ဖုန္း ဘက္ထရီကို ယခင္ထက္ ႏွစ္ဆပိုျမန္ေသာႏႈန္းျဖင့္ အားသြင္းေပးႏိုင္သည္။
(၃) Email မ်ားကို အသံထြက္ဖတ္ရန္ Siri ကို ေစခိုင္းျခင္း
“Read my email” ဟု ေျပာလိုက္႐ံုျဖင့္ Siri က message အားလံုးကို က်ယ္ေလာင္ေသာ အသံျဖင့္ ဖတ္ေပးႏိုင္သည္။ မၾကာေသးမီက ဝင္ေရာက္ထားေသာ email မ်ားကို ဖတ္ခိုင္းလိုပါက “Read my latest email” ဟု ေျပာၾကားကာ ေစခိုင္းႏိုင္သည္။ ထို႔အျပင္ Maung Maung ၏ email ကို ဖတ္႐ႈလိုပါက “Do I have email from Maung Maung?” ဟု ေျပာၾကားကာ ေစခိုင္းႏိုင္သည္။
(၄) ေကာင္းကင္တြင္ ပ်ံသန္းေနသည့္ ေလယာဥ္မ်ားကို ရွာေဖြျခင္း
“What flights are above me?” သို႔မဟုတ္ “Planes overhead” ဟု ေျပာလိုက္႐ံုျဖင့္ Siri က ပ်ံသန္းေနသည့္ ေလေၾကာင္း ခရီးစဥ္မ်ားကို ေဖာ္ျပေပးမည္ ျဖစ္သည္။
(၅) စာလံုးအသံထြက္ အတြက္ Siri ကို သင္ၾကားေပးျခင္း
Siri က မွားယြင္းသည့္ အသံထြက္ျဖင့္ ေျပာၾကားသည့္အခါ “That’s not how you pronounce [BLANK]” ဟု ေျပာၾကားၿပီး အသံထြက္အမွန္ကို သင္ၾကားေပးႏိုင္သည္။
(၆) Timer ျဖင့္ သီခ်င္းကို အလိုအေလ်ာက္ ပိတ္ျခင္း
ညဘက္တြင္ သီခ်င္းနားေထာင္သည့္အခါ သီခ်င္းကို အလိုအေလ်ာက္ ပိတ္ေပးႏိုင္ရန္အတြက္ Timer ျဖင့္ အသံုးျပဳႏိုင္သည္။ Clock app ရိွ Timer တြင္ “When Timer Ends” ၌ “Stop Playing” ကို ေရြးခ်ယ္ၿပီး သတ္မွတ္ထားသည့္ အခ်ိန္တြင္ ဖြင့္ထားသည့္ သီခ်င္းကို ပိတ္ေပးႏိုင္သည္။
(၇) ဗီဒီယိုမ်ားႏွင့္ သီခ်င္းမ်ားကို ျမန္ႏႈန္း (၃) မ်ိဳးျဖင့္ ေက်ာ္ျခင္း
ဒီနည္းလမ္းက အလြန္ကို အသံုးတည့္သည့္ နည္းလမ္းျဖစ္သည္။ သီခ်င္း နားေထာင္ျခင္း သို႔မဟုတ္ ႐ုပ္ရွင္ၾကည့္႐ႈရာတြင္ မိမိလိုခ်င္သည့္ ေနရာသို႔ ေရာက္ေအာင္ ေက်ာ္ျခင္းကို Apple က scrub လုပ္သည္ဟု သံုးႏႈန္းထားသည္။ Default mode က high-speed scrolling ျဖစ္သည္။ ၎သည္ လိုခ်င္သည့္ ေနရာကို အတိအက် ရရိွေစရန္ ခက္ခဲႏိုင္သည္။ သို႔ေသာ္လည္း scroll လုပ္သည့္ အျမန္ႏႈန္းကို ထိန္းခ်ဳပ္ႏိုင္သည္။ Video screen ၏ ထိပ္ဘက္ပိုင္းရိွ slider ကို ဖိထားၿပီး ေအာက္သို႔ ဆြဲခ်ျခင္းျဖင့္ ခ်ိန္ညိႇႏိုင္သည္။ Scrubbing speed ကို half-speed, quarter-speed, eighth-speed (fine scrbbing) ဟူ၍ ေျပာင္းလဲ ခ်ိန္ညိႇႏိုင္သည္။
(၈) Volume ခလုတ္မ်ားျဖင့္ ဓာတ္ပံု႐ိုက္ျခင္း
တစ္ခါတစ္ရံတြင္ capture ခလုတ္ကို ႏွိပ္ဖို႔ အခက္အခဲ ရိွေနခ်ိန္ ဓာတ္ပံု႐ိုက္လိုသည့္အခါ အသံအတိုးအက်ယ္ ျပဳလုပ္ႏိုင္သည့္ volume ခလုတ္မ်ားျဖင့္ ဓာတ္ပံု႐ိုက္ႏိုင္သည္။ နားၾကပ္မွ အသံအတိုးအက်ယ္ ခလုတ္မ်ားျဖင့္လည္း ဓာတ္ပံု႐ိုက္ႏိုင္သည္။
(၉) ခလုတ္တစ္ခ်က္ႏွိပ္႐ံုျဖင့္ ဓာတ္ပံုအမ်ားျပား ႐ိုက္ကူးျခင္း
ဓာတ္ပံု႐ိုက္ကူးသည့္ captre ခလုတ္ကို ဖိထားျခင္းျဖင့္ ဓာတ္ပံုအမ်ားအျပားကို အလ်င္အျမန္ ႐ိုက္ကူးေပးႏိုင္သည္။ ၎သည့္ ေရြ႕လ်ားေနသည့္ အရာဝတၳဳတစ္ခုကို ဓာတ္ပံု႐ိုက္ကူးရာတြင္ အလြန္အသံုးတည့္ေစသည္။
(၁၀) Text message မ်ားတြင္ ေပးပို႔ခ်ိန္ကို ၾကည့္႐ႈျခင္း
Text bubble ကို ဘယ္ဘက္သို႔ ဆြဲလိုက္သည့္အခါ text message တိုင္း၏ ေပးပို႔ခ်ိန္မ်ားကို သိရိွႏိုင္သည္။
(၁၁) iPhone ကို ေရခ်ိန္တိုင္း ကိရိယာအျဖစ္ အသံုးျပဳျခင္း
အိမ္နံရံမွာ ဓာတ္ပံုတစ္ပံုကို ခ်ိတ္ဆြဲလိုသည့္အခါ သီးျခား ေရခ်ိန္တိုင္းကိရိယာကို သံုးစရာမလိုပါဘူး။ Compass app ကို ဖြင့္ၿပီး ဘယ္ဘက္ကို swipe ကာ ၿပီးျပည္စံုေသာ ေရခ်ိန္တိုင္း ကိရိယာအေနျဖင့္ အသံုးျပဳႏိုင္သည္။
(၁၂) Select လုပ္ထားသည့္ စာသားမ်ားကို အသံထြက္ဖတ္ႏိုင္ျခင္း
Settings > General > Accessibility > Speak Selection ကို ON ျခင္းျဖင့္ စာသားမ်ားကို select လုပ္သည့္အခါ ေပၚလာသည့္ Speak ခလုတ္ကို ႏွိပ္ၿပီး select လုပ္ထားသည့္ စာသားမ်ားကို အသံထြက္ဖတ္ေစႏိုင္သည္။
(၁၃) Spacebar ကို ႏွစ္ခ်က္ႏွိပ္ၿပီး ဝါက်အသစ္တစ္ေၾကာင္း စတင္ျခင္း
စာေရးသားရာတြင္ ဝါက်အသစ္တစ္ေၾကာင္းျဖင့္ စတင္လိုသည့္အခါ spacebar ကို ႏွိပ္ခ်က္ႏွိပ္႐ံုျဖင့္ ျပဳလုပ္ႏိုင္သည္။ ထိုသို႔ျပဳလုပ္သည့္အခါ စာေၾကာင္းအဆံုးတြင္ full stop တစ္ခုႏွစ္ space တစ္ခု အလိုအေလ်ာက္ ထည့္သြင္းေပးမည္ ျဖစ္သည္။
(၁၄) Calendar app ကို အေသးစိတ္ ၾကည့္႐ႈအသံုးျပဳျခင္း
Calendar app ကို အသံုးျပဳသည့္အခါ ဖုန္းကို landscape အေနအထားသို႔ ေျပာင္းလဲၿပီး အေသးစိတ္ ၾကည့္႐ႈႏိုင္သည္။
(၁၅) ဓာတ္ပံု႐ိုက္ရာတြင္ lock autofocus ႏွင့္ exposure ျဖင့္ အသံုးျပဳျခင္း
ဓာတ္ပံုတစ္ပံု ႐ိုက္ကူးသည့္အခါ iPhone ကင္မရာက focus ႏွင့္ exposure ကို အၿမဲခ်ိန္ညိႇေပးသည္။ သို႔ေသာ္လည္း screen ေပၚတြင္ အဝါေရာင္ စတုရန္းကို ႏွစ္ခ်က္ မွိတ္တုတ္မွိတ္ ေပၚသည့္အထိ ဖိထားၿပီး focus ႏွင့္ exposure ကို lock ျပဳလုပ္ထားႏိုင္သည္။ Autofocus ႏွင့္ exposure lock ျဖစ္သည့္အခါ AE/AF Lock ဆိုသည့္ အဝါေရာင္ icon ေပၚလာမည္ ျဖစ္သည္။
(၁၆) Tap တစ္ခ်က္လုပ္႐ံုျဖင့္ web suffix မ်ား ထည့္သြင္းျခင္း
Safari တြင္ ဝက္ဘ္လိပ္စာတစ္ခု ႐ိုက္ထည့္သည့္အခါ keyboard ေအာက္ဘက္ရိွ “.” ကို ဖိထားၿပီး ေပၚလာသည့္ web suffix မ်ား (.com, .net, .edu စသည္မ်ား) ကို ေရြးခ်ယ္ထည့္သြင္းႏိုင္သည္။
(၁၇) Email draft မ်ားကို အလ်င္အျမန္ အသံုးျပဳျခင္း
Mail app တြင္ screen ညာဘက္ ေအာက္ေထာင့္ရိွ Compose icon ကို ဖိထားၿပီး အၾကမ္းေရးထားသည့္ email မ်ားကို အလ်င္အျမန္ အသံုးျပဳႏိုင္သည္။
(၁၈) တုန္ခါမႈကို စိတ္ႀကိဳက္ျပင္ဆင္ျခင္း
Settings > Sounds > Ringtone > Vibration > Create New Vibration လုပ္ၿပီး သက္ဆိုင္ရာ contact မ်ားအတြက္ vibration pattern ကို စိတ္ႀကိဳက္ျပင္ဆင္ႏိုင္သည္။ ထိုသို႔ vibration သတ္မွတ္ထားသည့္အခါ message သို႔မဟုတ္ ဖုန္းေခၚဆိုမႈ ဝင္ေရာက္လာသည့္အခါ တုန္ခါမႈအေပၚမူတည္ၿပီး contact ကို ခြဲျခားသိရိွႏိုင္သည္။
(၁၉) Keyboard shortcut မ်ား စိတ္ႀကိဳက္ဖန္တီးျခင္း
Settings > General > Keyboard > Shortcuts > Add New Shortcut ကိုသြားၿပီး စကားလံုး တစ္လံုး သို႔မဟုတ္ စကားရပ္တစ္ခု ဖန္တီးၿပီး သက္ဆိုင္ရာ shortcut ကို ဖန္တီးႏိုင္သည္။ ထို႔ေနာက္ shortcut ကို ႐ိုက္လိုက္သည့္အခါ သက္ဆိုင္ရာ စကားလံုး သို႔မဟုတ္ စကားရပ္တစ္ခု ေပၚလာမည္ျဖစ္သည္။ Emoji အတြက္လည္း shortcut မ်ား ဖန္တီးႏိုင္သည္။
(၂၀) Passcode တစ္ခုကို စာလံုးမ်ားျဖင့္ ဖန္တီးျခင္း
Settings > General > Passcode Lock တြင္ Simple Passcode ကို OFF လုပ္ၿပီးေနာက္ passcode ကို စာလံုးမ်ားျဖင့္ ဖန္တီးႏိုင္သည္။ ထို႔ေနာက္တြင္ ဖုန္းကို unlock ျပဳလုပ္ရာ၌ သတ္မွတ္ထားသည့္ passcode စာလံုးမ်ား ထည့္သြင္းရန္ keyboard ေပၚလာမည္ ျဖစ္သည္။
(၂၁) သတိေပးခ်က္မ်ားကို LED flash ျဖင့္ ေဖာ္ျပျခင္း
ဖုန္းေခၚဆိုမႈ သို႔မဟုတ္ message တစ္ေစာင္ ဝင္ေရာက္လာသည့္အခါတြင္ ဖုန္းျမည္သံ သို႔မဟုတ္ တုန္ခါမႈစနစ္ျဖင့္ မဟုတ္ဘဲ LED flash ျဖင့္ ေဖာ္ျပႏိုင္သည္။ Settings > General > Accessibility တြင္ “LED Flash for Alerts” ကို ON ၿပီး အသံုးျပဳႏိုင္သည္။



